Configure the steps and tasks for your own process using the Workflow configuration
The Workflow functionality allows CalcuQuote's users to designate tasks during their RFQ process.
To edit/configure workflow, choose 'Workflow' from the configuration menu.
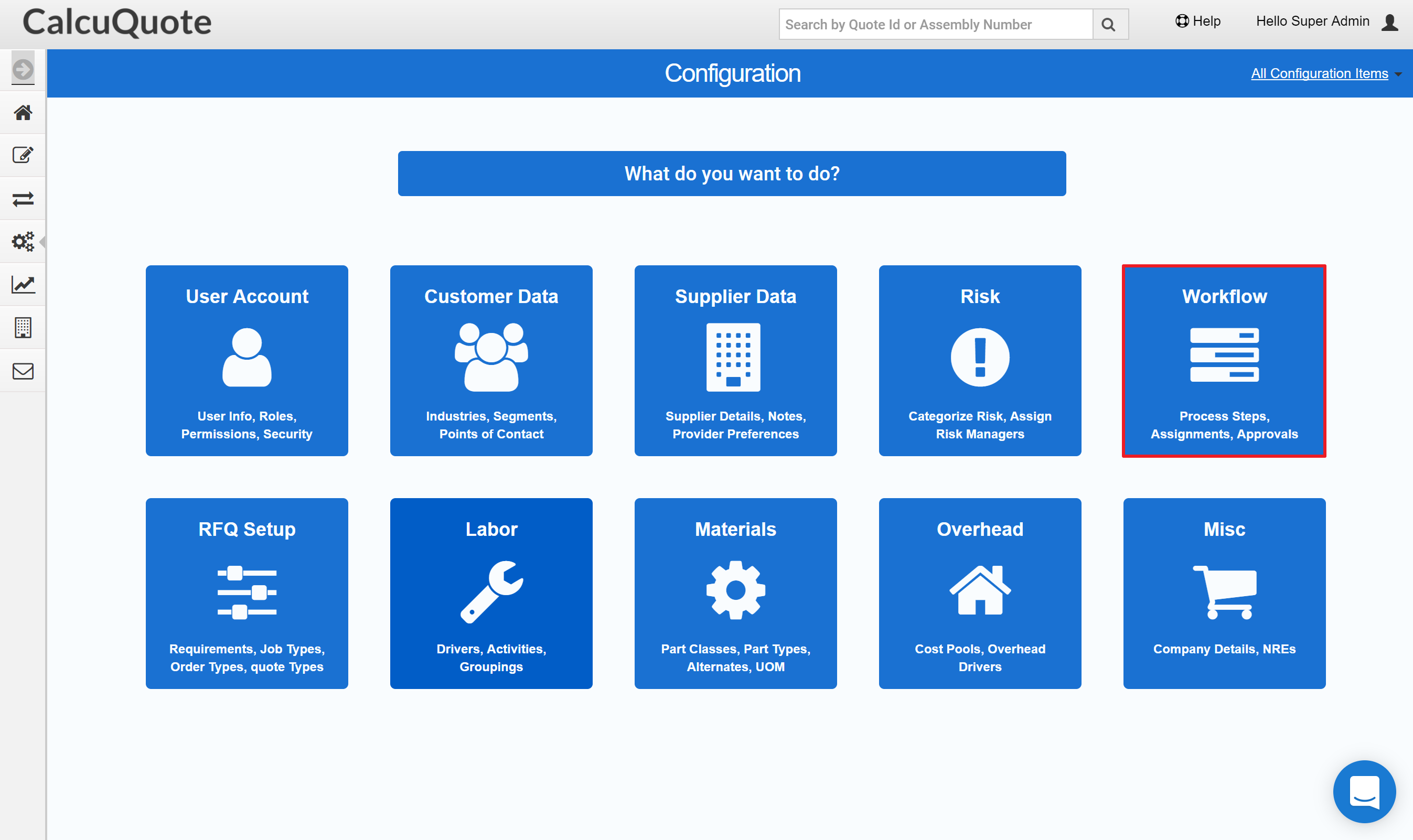
To edit a Workflow Setup, toggle the Job Type Category to the corresponding Job Type.
Note: if you need to create a new job type, please refer to the RFQ Setup. If you need a new Job Category, please request it to your CalcuQuote Account Manager.
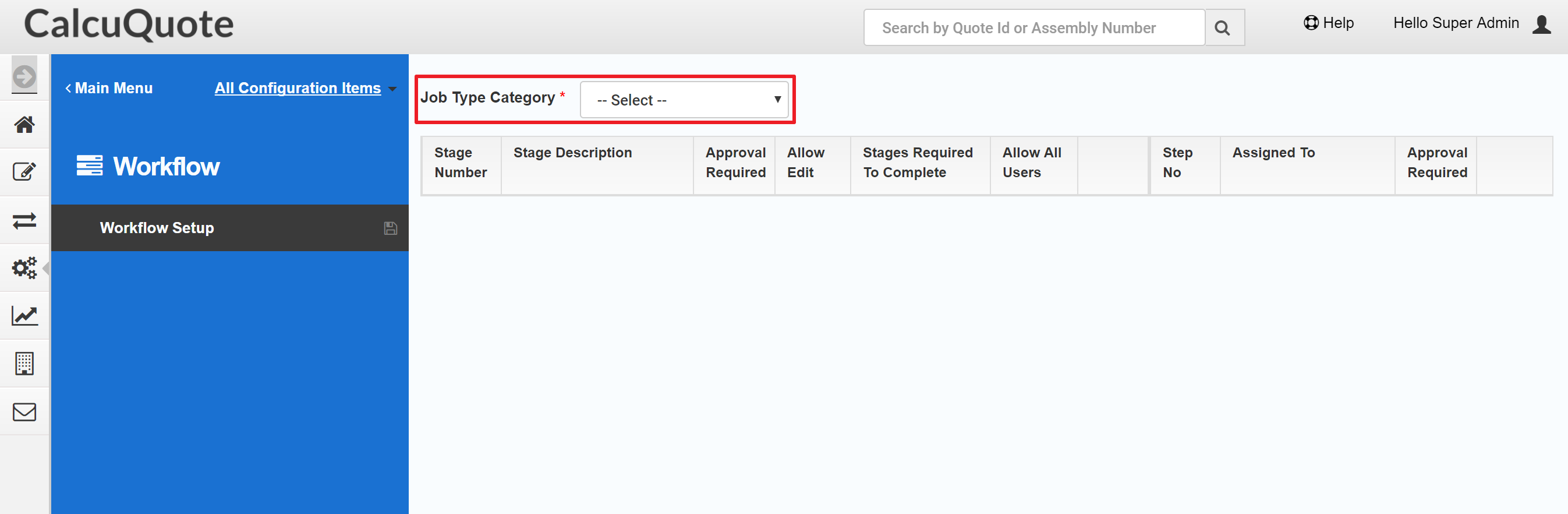
-
Stage Number
You can add additional stages by clicking the '+' as noted in the screenshot above. You can have multiple stages that happen simultaneously. To do this, give those stages the same stage number.

-
Stage Description: Under Stage Description, toggle to the appropriate stage.
-
Approval Required (#1): the Approval Required option on the Stage level controls the mandatory stages to complete a Quote.
-
If the Approval Required is marked: it is mandatory to complete that stage to be able to finish the quote. This is, to submit the Summary Tab.
-
If the Approval Required is unmarked: it will not be necessary to complete that stage to be able to finish the quote.
-
-
Allow Edit: this option will control the changes.
-
If the Allow Edit option is marked, the users can do modifications on that stage after submitting the task.
-
If the Allow Edit option is unmarked, the users will not be able to modify anything after the task is submitted.
-
-
Stages Required To Complete: here you can set the previous stages that have to be necessary completed before submitting the current stage.
-
Allow All Users: If you would like all users to be able to approve this task, make sure to select 'Allow All Users.' To delete, click the 'x'.
-
If Allow All Users is marked: all users with the permission to access the tab will be able to complete the task.
-
If Allow All Users is unmarked: only the mentioned users (in the "Assigned to" column) will be able to complete the task.
-
-
Assigned to: You can assign full User Roles and add additional Users to each stage by clicking the '+' to the far right. Each stage can have an unlimited number of users.
-
Step no.: The Step No. assigned to each user determines who must approve before the other. If all users have the same step no. for that stage, anyone of them can approve and move forward.
-
Example: different step numbers. The user no. 1 needs to complete the task first, and then a second task will be generated by user no.2

-
Example: same step numbers. Any users will be able to complete the task anytime.
-
To learn more about the workflow for your instance, contact CalcuQuote Support.
Task management and reassignment
The Dashboard section in CalcuQuote helps the QuoteCQ user to manage the workflow tas.
This screen will list all the User tasks.
-
Task Management
The QuoteCQ user can review the pending and completed tasks, access the RFQ to complete pending tasks and mark them as completed.
-
Task Reassignment
The QuoteCQ user can reassign a pending task to another user by clicking the Actions button in the "Manage" column:
Workflow History
The QuoteCQ user can also review the history of the RFQ workflow from the RFQ List screen.
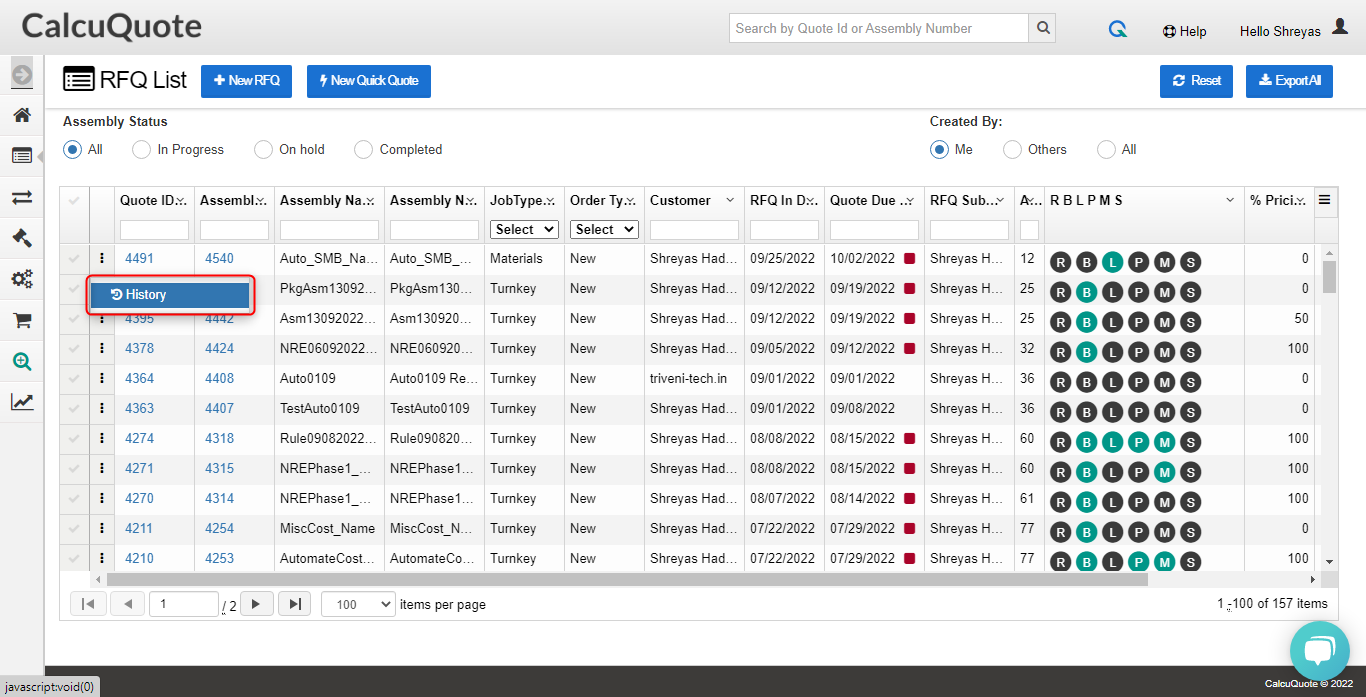
-
Click on the 3 vertical dots of the RFQ and click on "History".
-
The Event history will show you the actions performed in that RFQ. If you are working on a quote, and a change is made without your knowing, you are able to look in the history and find when the change was made
-
The Workflow history will show you the records of the workflow tasks created and pending for that RFQ. If any task is pending or needs to know the completed task, It shows here.