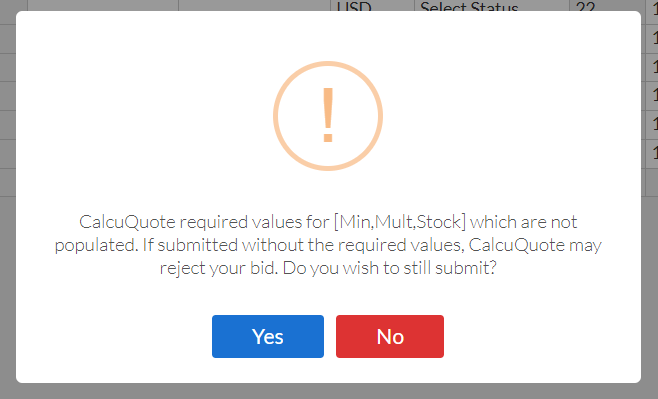Attention all QuoteCQ Users: Follow these steps to make the fields or columns mandatory for your Bid request
Index
- How to setup the Required BidCQ fields
- How Required BidCQ fields work on BidCQ side
- How to enforce suppliers to fill the Required BidCQ fields
How to setup the Required BidCQ fields
- Navigate to Configuration > Supplier data > Required BidCQ Fields.

- To add new criteria, click on the ‘+’ button; it will pop up with the "Edit" window for Required BidCQ Fields.
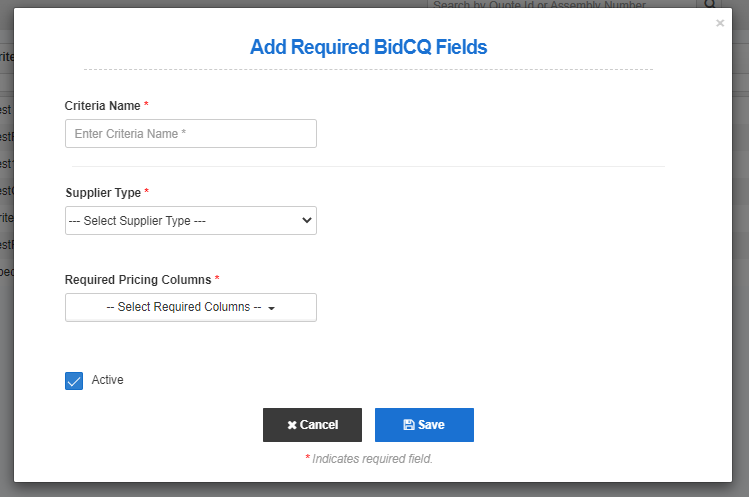
- Give the name as per your choice, select the desired Supplier Type and make the selection of the column from the Required Pricing Columns drop-down.
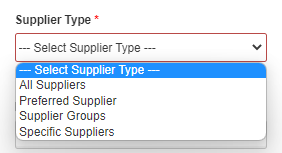
Supplier Type encompasses four options:- All Suppliers: This option will make the selected column required for all the suppliers.
- Preferred Supplier: If "Preferred Supplier is equal to true" is selected, it will make the selected column required for all the preferred suppliers. If "Preferred Supplier is equal to false" is selected, it will make the selected column required for other than preferred suppliers.
- Supplier Groups: This option will make the column required for selected supplier groups.
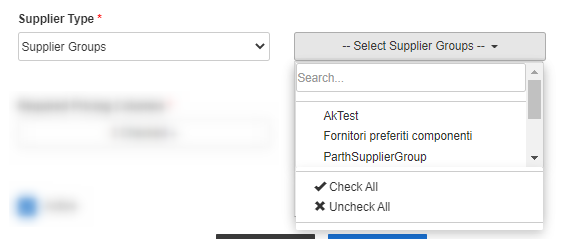
- Specific Suppliers: This option will make the column required for a specifically selected supplier only.
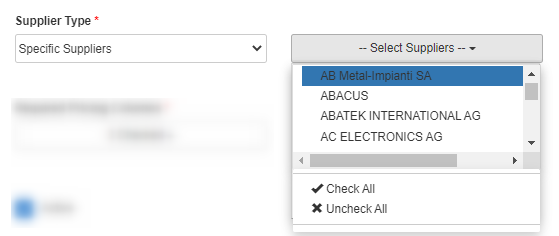
The pencil symbol will allow you to edit the criteria name and helps you to mark the criteria true-false.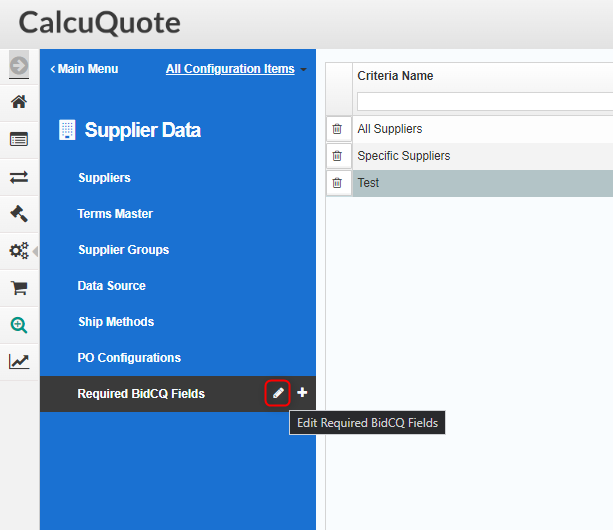
How Required BidCQ fields work on BidCQ side
BidCQ users will learn about the Required Columns from the BID Information slider.
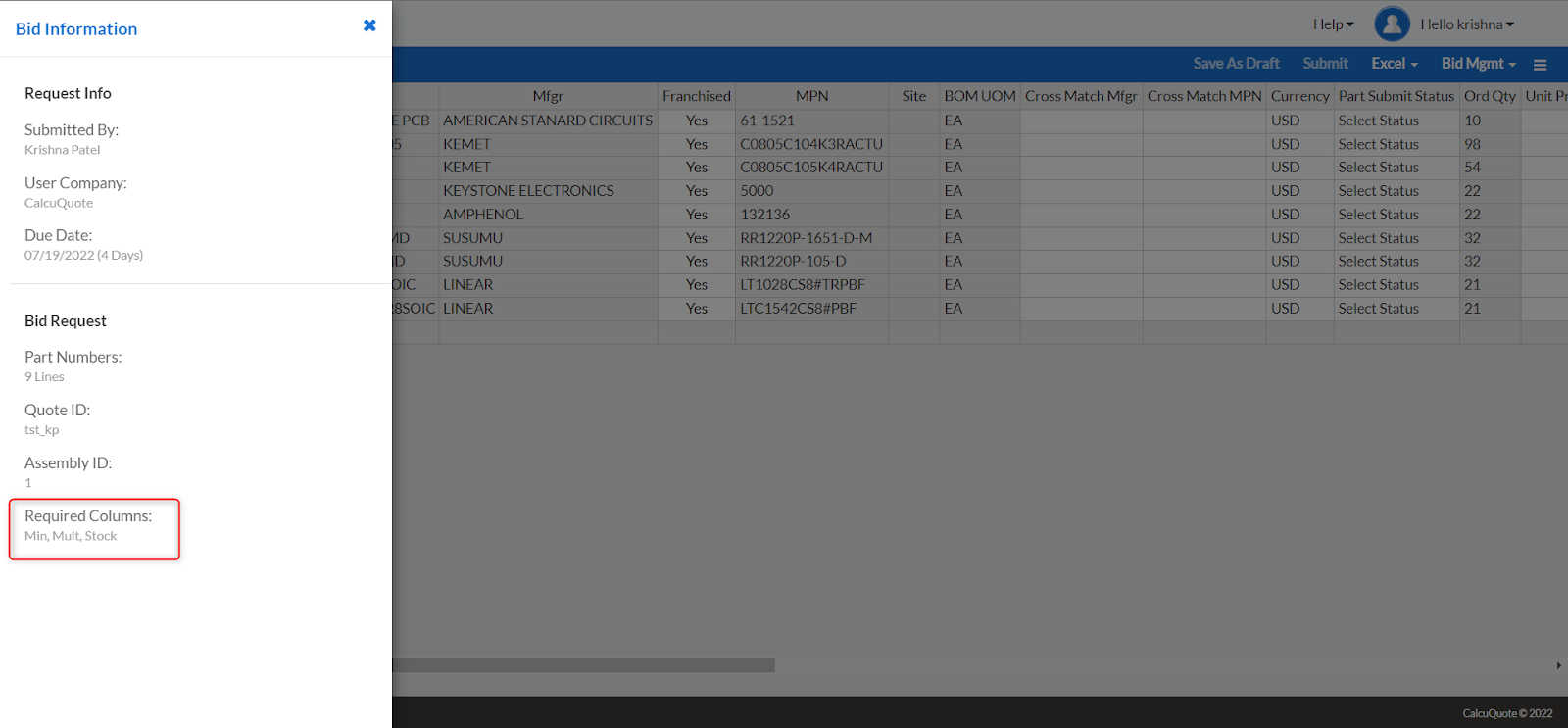
BidCQ users can still submit the Bid, even if they don’t fill in the required column information.
How to enforce suppliers to submit the Required BidCQ fields.
However, BidCQ users will receive an alert if they do not fill out the required column.
How to enforce supplier to submit the Required BidCQ Fields
- When setting the Bid Request in the Material Costing tab, notice the option for Enforce Required Columns, which is Off by default.

- Turn it On and the system will not allow the supplier to submit the Bid without filling the configured required fields.