If you need to consolidate multiple assemblies in one RFQ, you upload your files separately or do one single import.
When you need to load multiple assemblies in one RFQ, you can do it by importing all the assemblies from one Excel file or you can create the sub-assemblies from CQ BOM Tab.
Insert Sub Assemblies in a single Excel file:
In your BOM Excel file, you need to have the following columns.
-
Column A: Line Item. It has distinct line item identifiers. This column helps group manufacturer part numbers into a single placement (for example if you had resistors from two different manufacturers that can be used interchangeably).
-
Column B: MPN. It is the Manufacturer's Part Number. This can be either the MPN or the name of the subassembly.
-
You need to have a row "representing" the subassembly. The MPN for that row has to be the name of the subassembly.
-
-
Column D: Part Class. This is the part class field that helps you group parts. We should have a subassembly part class already defined. If not, please reach out to Support, we could set that up for you.
-
Column E: Parent Part. This describes which parent BOM that component should be attributed to. Use this column to reference either the top-level assembly or the Manufacturer Part Number of the subassembly.
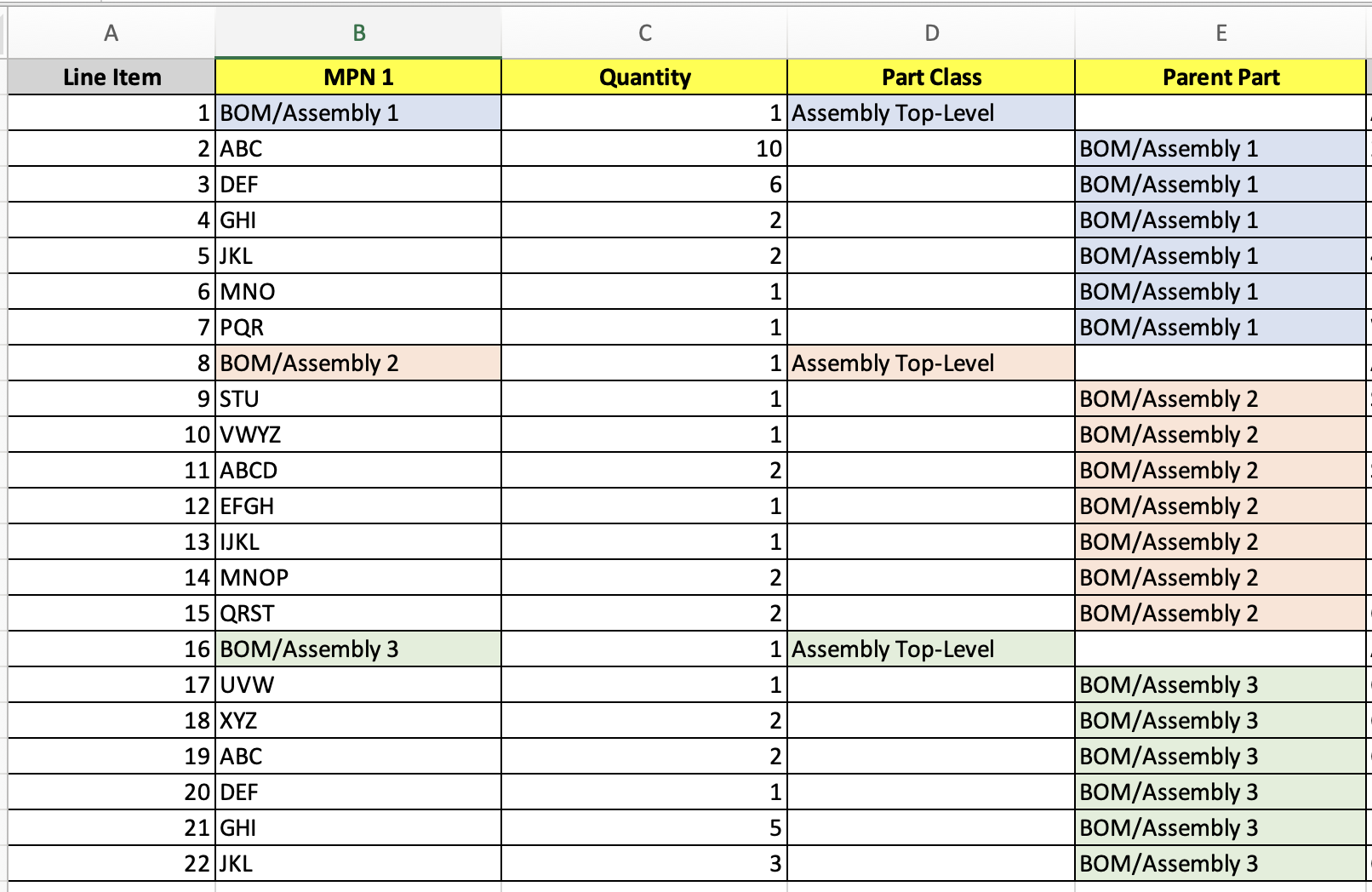
Ultimately this will give you a multi-level bill of material (which you'll have to submit at each level).
It will also consolidate like parts across the various levels on the material costing page so that you can get your material costing with the appropriate volume price breaks.
NOTE: the lines labeled as "Subassembly" in the Part Class column (D) cannot be in the bottom of the file. The user needs to place them whether at the top of the file or in between the components lines as shown in the screenshot above.
Insert Sub Assemblies in CQ BOM:
In order to create a multi-level BOM in CalcuQuote, you will need to ensure that all of your Excel files are saved as separate documents. You can then use the following steps:
-
The first thing you should do is import your parent BOM into CalcuQuote. Once you've imported that, you can add line items that represent the sub-assemblies.
-
To add those line items, click the "+" icon next to "Smart Import." You'll be prompted to add a quantity/assembly and Manufacturer's Part Number. You'll also want to change the part class to 'Assembly Sub-Level.'
-
Once you've added these new line items representing your sub-assemblies, click Submit. At the bottom of the page, you'll find a "BOM Levels" menu appears, which you can use to jump from one BOM to the other. Note: You'll need to submit each BOM level separately.
-
Once you've submitted all levels of your BOM, your Material Costing view will consolidate all your items into a new BOM that combines common materials so you capture volume discounts for those parts.
*Tip: The icon to the left of the line items in the below screen indicates that the specific line contains sub-level BOMs. You can also determine if you are on a sub-level by looking next to the 'BOM Levels' button in the bottom navigation bar.

