Costed BOM Comparison allows users to compare 2 different assemblies to make the best decision. Check out the info below on how to get that done
How To Video:
Step 1: Accessing the BOM Comparison Option
To begin, navigate to the materials tab and select the actions menu. From there, choose the BOM Comparison option. This will bring you to the BOM Comparison page.
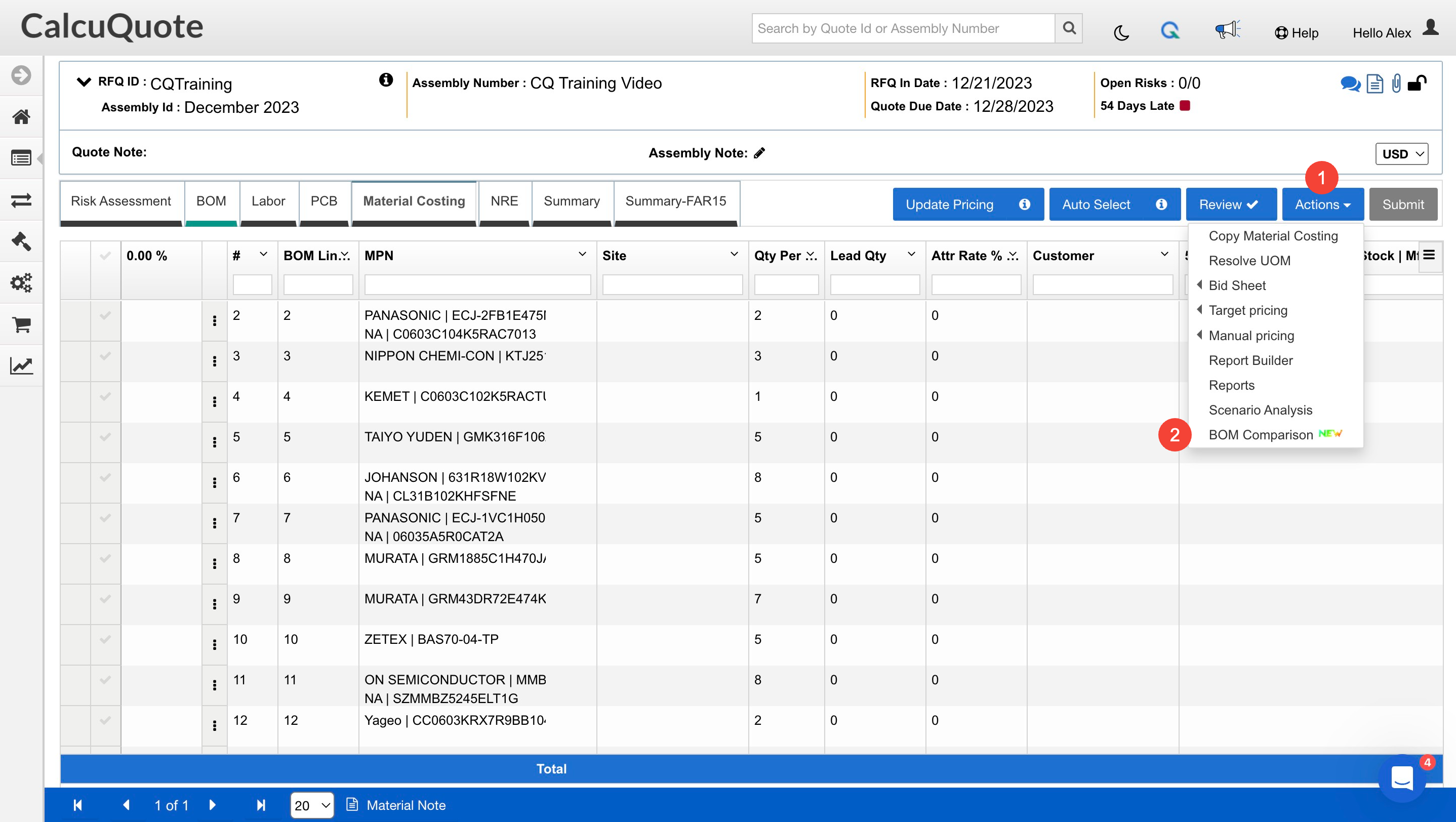
Step 2: Selecting the Assembly to Compare
On the BOM Comparison page, you will see search criteria. Use this to search for the assembly you would like to compare your BOM to. Once you have found the correct assembly, select it and click submit.
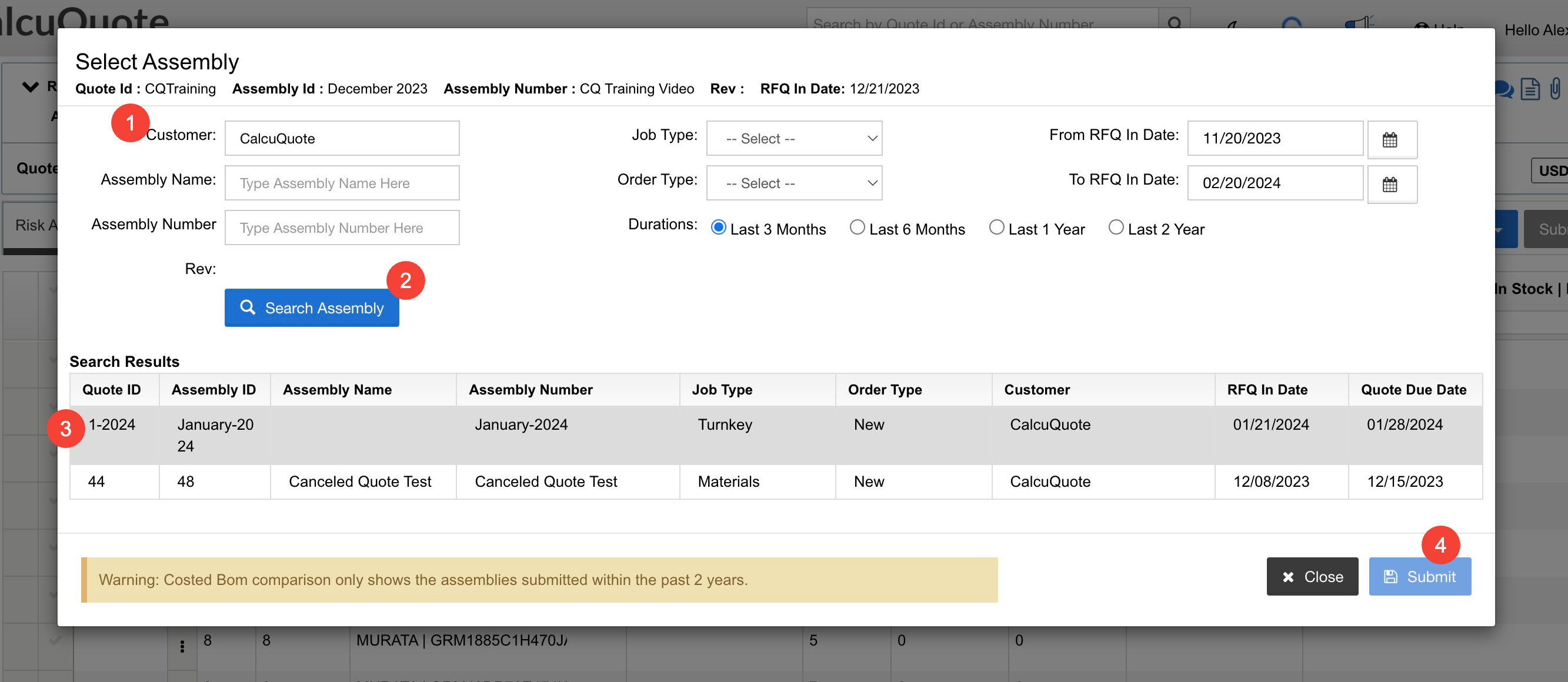
Step 3: Choosing Data/Columns to Compare
After submitting the assembly, you will be taken to a page where you can select the data and columns you want to compare. This allows you to customize the comparison to fit your needs. Once you have made your selections, click the compare button to start the comparison.
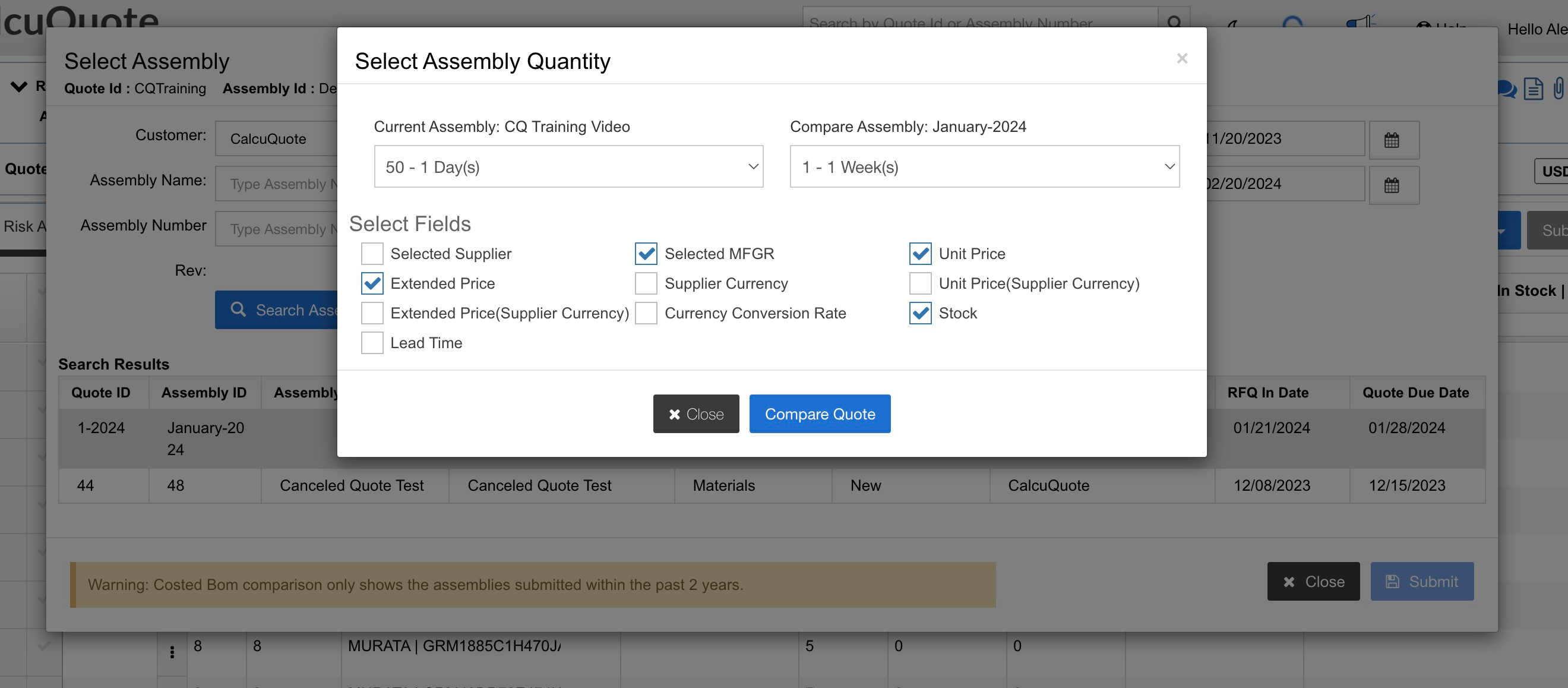
Step 4: Viewing the Comparison Results
The comparison results will be displayed in a table format, with the data and columns you selected side by side. This allows you to easily identify any differences between the two assemblies. You can also download the table from the Export button.
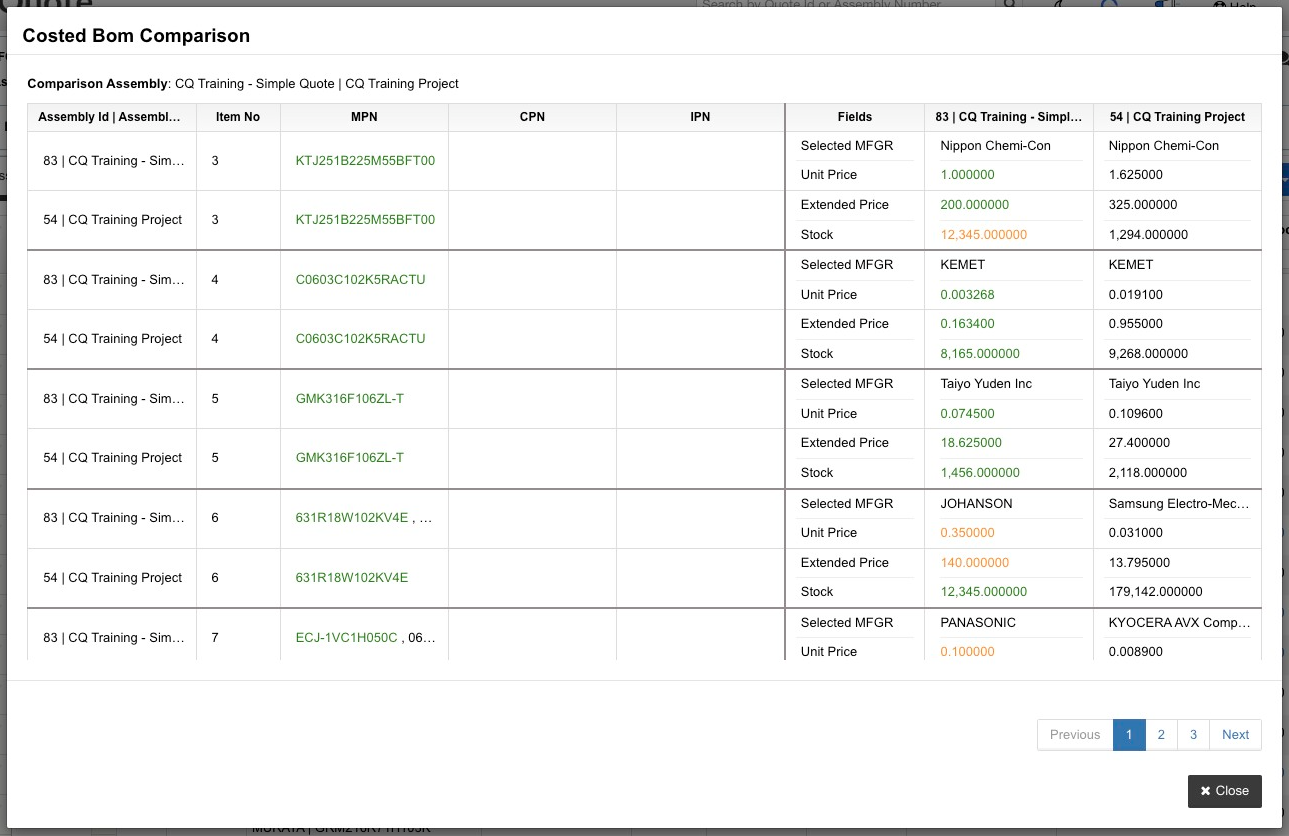
The table will highlight in:
- Green = Lower price
- Orange = Higher price