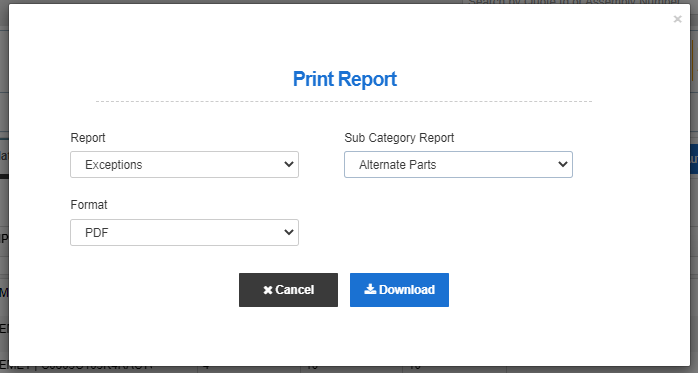Article index
- CalcuQuote Alternates definitions
- How to approve alternates
- How to use the Alternate Approval Portal
CalcuQuote Alternates definitions
While pricing the parts on the Material Costing tab, we utilized two types of alternate parts:
- Cross Match Parts: These parts are pulled via selected API, while running update pricing. You can observe these alternate parts in the CQ Price Selector window.
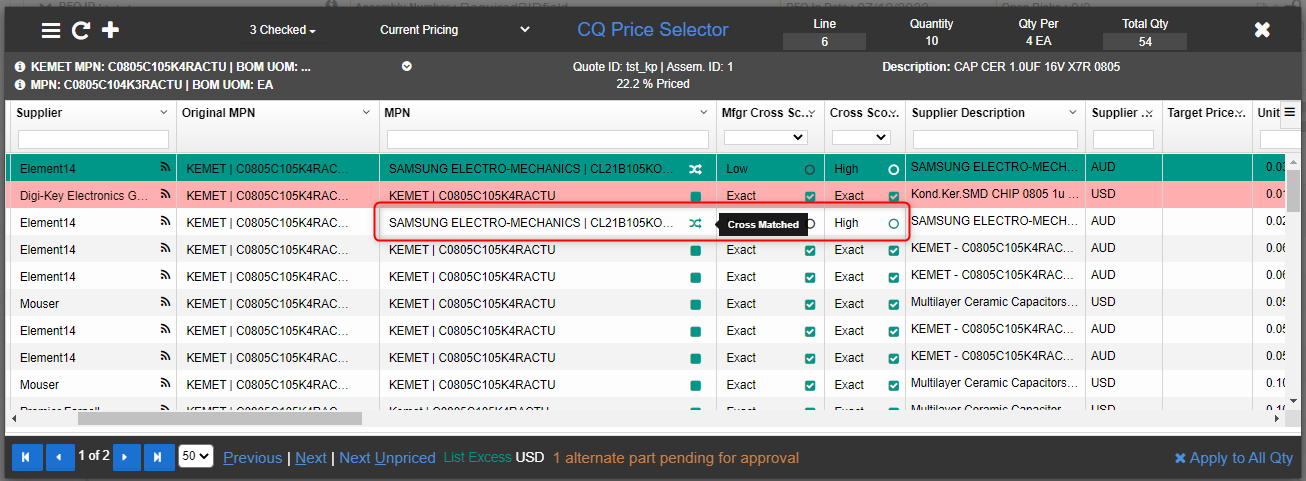
- Suggested Alternate Part: When no stock is found for the original MPN, you can suggest alternate parts. To learn how to add an alternate part, click here.
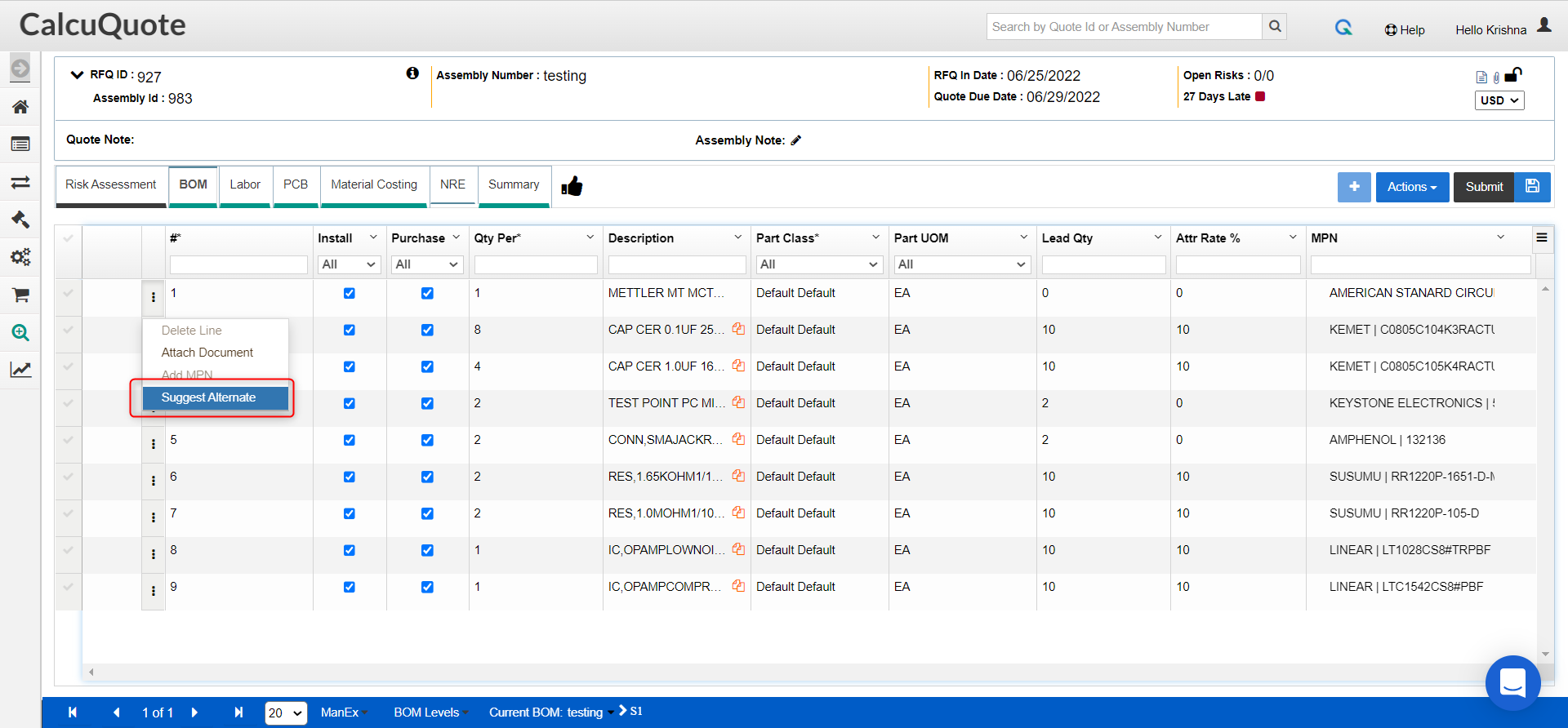
Note: You may need to have both alternate parts approved by your customer during the quoting process. With our alternate approval portal - you can quickly get alternates approved, and customers can add notes or suggest alternates as well.
How to approve alternates
In the BOM tab
Alternates might be added in the BOM tab, even before reaching the Material Costing step. The BOM tab will allow the user to get alternates from their own sources such as the ERP, and add them by association with the Internal PN, the Customer PN or the Supplier PN.
- In the BOM tab, each MPN will have an Alternate Status column. The user can manually change the status here.

- Original: when the MPN was originally in the uploaded BOM file.
- Pending: when the MPN was added after uploading the BOM and it wasn't in there originally. Also, it has not been approved or rejected.
- Approved: the MPN is valid and has been approved.
- Rejected: the MPN is not valid and has not been approved.
- In the BOM tab > Actions > Alternate Status Bulk Update option, the user can update the status for all alternates in the BOM.

- When clicking on the option, the Alternate status bulk update screen will pop up.
- Select the lines which you want to update the status for. Please notice you can filter for a specific status from the Alternate Status column.
- In the top right corner, click on the Dropdown button and select the new status for the selected lines.
- Click on Update to BOM.

Note: when the line item has no MPN originally from the BOM file, and the alternate is added using the BOM Insights options, the added MPN will be automatically considered as approved.
In the Material Costing: the Alternate Approval Portal
- Access this functionality from the bottom of the Material Costing screen if any cross matches or alternates are found.
As shown below, you can select 'Pending Alternate Parts.' Then, you will have the ability to share a link or email to the alternates list.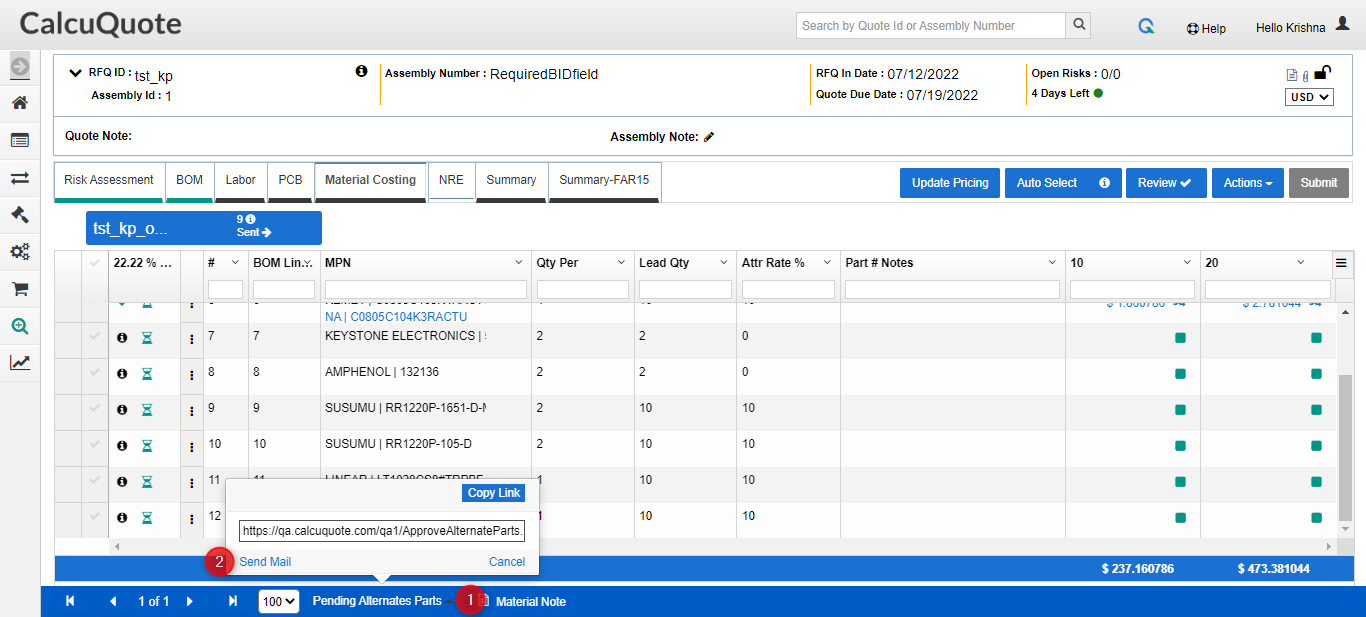
- The link will direct the customer to a screen like the one shown below, where they can approve or reject cross-matches and alternates and add notes or suggest alternates of their own.
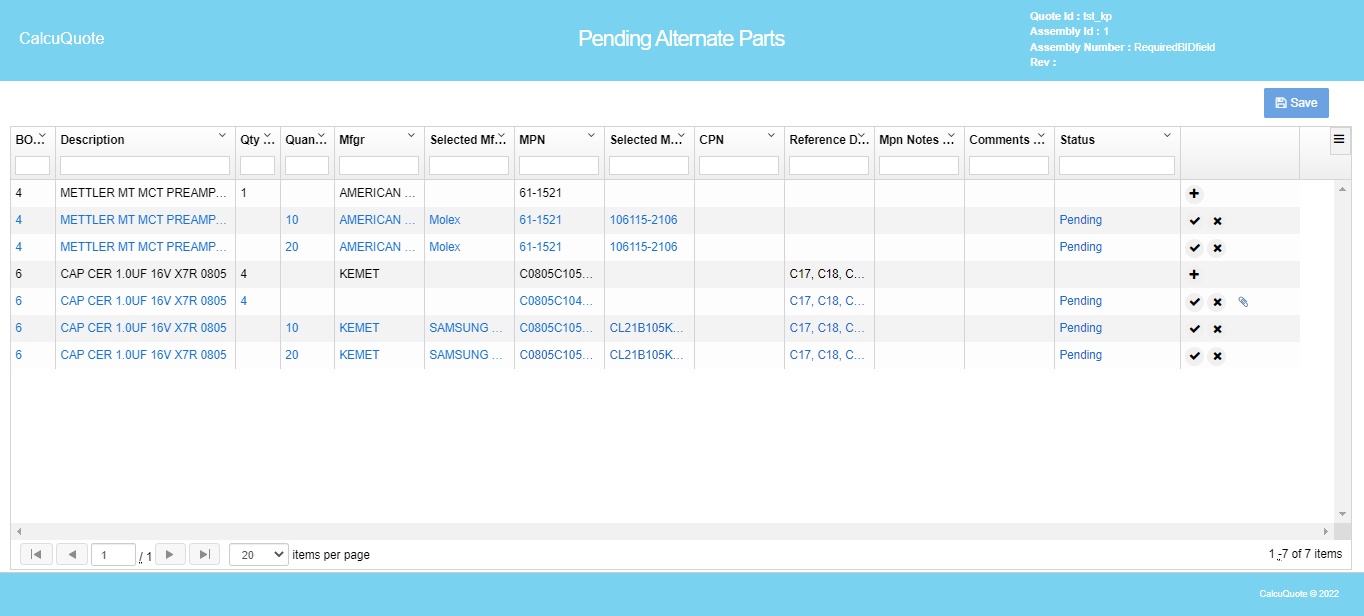
How to Use the Alternate Approval Portal:
It is easy to differentiate between cross-match parts and suggested alternate parts.
- Cross-match parts: If there is selected Mfgr and selected MPN, then these are the cross-match parts.
- Customer can suggest their alternative by clicking ‘+’ .
- After approving/rejecting, click the Save button.

- Suggested Alternate Parts: If there isn’t selected Mfgr nor selected MPN, then these are the suggested alternate parts.
- Customer can suggest their alternative by clicking ‘+’.
- After approving/rejecting, click the Save button. The customer can also attach the document.

QuoteCQ users can download the alternate part report from the Material Costing tab via below options.