This feature allows you to analyze the two results based on set auto-select criteria groups.
Scenario configuration
To be able to use the scenario comparison and analysis, the CQ user first needs to setup the Criteria Groups that will work as Scenarios.
- Users will need to have saved AutoSelect Criterias to be grouped. This can be done in Configurations > Materials > AutoSelect Criteria.
Review this article to learn How to Configure the AutoSelect Criteria. - The different criteria can be grouped in Configuration>Materials>AutoSelect Criteria Groups
- Create a new group by clicking the + icon in the left hand bar.
- Name the group and optionally, select a group type. Please notice that the group types correspond to the pre-set buttons of AutoSelect, meaning that if you mark any, this is the group of criterias that will run when clicking the related pre-set button.

-
On the screen above, users will be able to select the Auto Select Criteria they would like to run in order. These criterias are coming from the mentioned step 1.
Once groups have been configured, you can analyze the cost on the Materials Costing tab of the quote you're working on.
Users will need at least two criteria groups to use the Scenario Analysis.
How do I use it?
Reading the results
Once the system runs the auto-select criteria groups the user has chosen, a pop up will appear that allows users to review the results between the 2 criteria groups, finding the best pricing for your BOM!
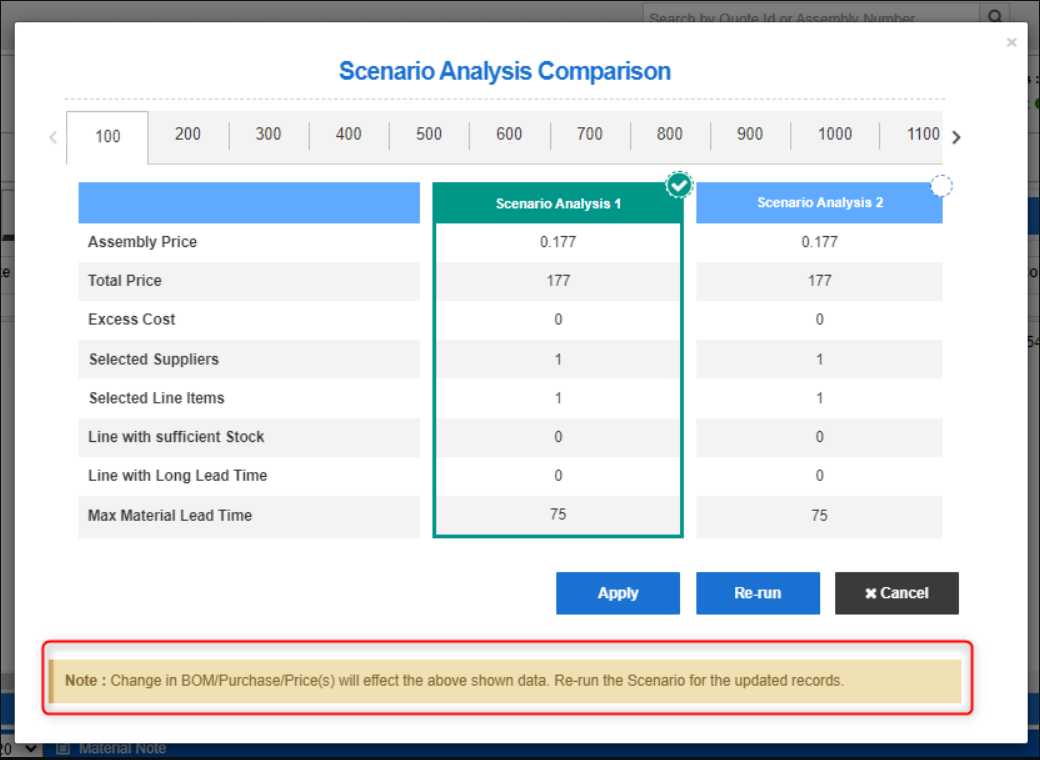
Changing the BOM, Purchase Columns and the Prices of the line items will affect the data. Users will need to re-run the criteria to get the updated results.
